PyGame
Напишем к нашему проекту (игре) графический интерфейс (GUI).
Есть много библиотек для создания GUI на python: PyQt (сложная, много может), PyGtk (тоже кроссплатформенная), tkinter (проще).
Для создания GUI игр тоже есть специальные библиотеки, например PyGame и ее упрощение для детей PyGame Zero
Ссылки
- pygame-zero
- UNO - игра UNO на pygame-zero
- PyGame Tutorial
- https://www.python-course.eu/python_tkinter.php - tkinter tutorial
- OOP tkinter tutorial
- https://tkdocs.com/tutorial/index.html
- [http://infohost.nmt.edu/tcc/help/pubs/tkinter/tkinter.pdf] - неплохая документация, но по старому Tkinker.
- Саммерфилд, глава 13. Введение в программирование графического интерфейса
- Лутц Программирование на Python, главы 7-11.
- Sammerfield, Pithon in Practice. Chapter 7 Graphical User Interface with Python and Tkinker
Основные концепции GUI на примере tkinter
https://docs.python.org/3/library/tk.html - документация
- Входит в стандартную поставку.
- Небольшой размер.
- Поставляется вместе с IDLE
Внимание, в Windows файлы *.pyw запускаются программой pythonw.exe, а не python.exe, поэтому при запуске не будет консоли. В Linux разницы в расширениях нет.
Жизненный цикл консольной программы и программы с GUI. Рис 13.1 Саммерфилд
Event-Listener
Для общения составляющих GUI между собой используется модель Event (событие) - Listener (подписчик).
Любое действие с GUI порождает событие (event). Например, нажатие Shift на клавиатуре, движение мыши или нажатие ее кнопки. Его получают те части GUI, которые подписались (слушают) это событие. Много разных частей могут услышать 1 событие. Разные части могут по-разному отреагировать на одно и то же событие.
Hello, world!
Взято из тьюториала https://www.python-course.eu/tkinter_labels.php
Напишем простейшую программу с GUI на tkinter.
import tkinter as tk
# if you are still working under a Python 2 version,
# comment out the previous line and uncomment the following line
# import Tkinter as tk
root = tk.Tk() # делаем окно
w = tk.Label(root, text="Hello Tkinter!") # в это окно добавляем надпись (Label)
w.pack() # окно изменяется по размеру добавленного виджета
root.mainloop() # цикл обработки событий
Linux, Gnome
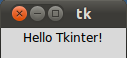
Windows:
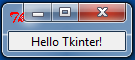
Окно декорируется (выглядит) согласно оконному менеджеру или стилю, принятому в операционной системе.
В Windows или на Mac это окно будет выглядеть, как принято выглядеть окнам в Windows или на Mac.
Термины: control, wiget - элемент GUI.
Label - надпись (изображение).
Добавим заранее приготовленное изображение в виде логотипа python как Label.
import tkinter as tk
root = tk.Tk()
logo = tk.PhotoImage(file="python_logo_small.gif")
w1 = tk.Label(root, image=logo).pack(side="right")
explanation = """At present, only GIF and PPM/PGM
formats are supported, but an interface
exists to allow additional image file
formats to be added easily."""
w2 = tk.Label(root,
justify=tk.LEFT,
padx = 10,
text=explanation).pack(side="left")
root.mainloop()
justify - выравнивание. LEFT, RIGHT, CENTER (по умолчанию).
padx - дополнительный горизонтальный отступ вокруг w2. По умолчанию отступ 1.
pady - вертикальный отступ.
Получим
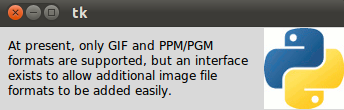
Если хотим написать текст поверх картинки, указываем и картинку, и текст в одной и той же Label
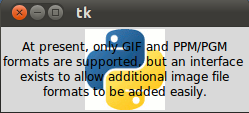
Внимание! Необходимо хранить ссылку на картинку, чтобы она была показана.
import tkinter as tk
root = tk.Tk()
logo = tk.PhotoImage(file="python_logo_small.gif")
explanation = """At present, only GIF and PPM/PGM
formats are supported, but an interface
exists to allow additional image file
formats to be added easily."""
w = tk.Label(root,
compound = tk.CENTER,
text=explanation,
image=logo).pack(side="right")
root.mainloop()
Шрифт и цвет
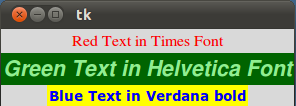
import tkinter as tk
root = tk.Tk()
tk.Label(root,
text="Red Text in Times Font",
fg = "red",
font = "Times").pack()
tk.Label(root,
text="Green Text in Helvetica Font",
fg = "light green",
bg = "dark green",
font = "Helvetica 16 bold italic").pack()
tk.Label(root,
text="Blue Text in Verdana bold",
fg = "blue",
bg = "yellow",
font = "Verdana 10 bold").pack()
root.mainloop()
Динамическое изменение Label по таймеру
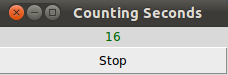
import tkinter as tk
counter = 0
def counter_label(label):
def count():
global counter
counter += 1
label.config(text=str(counter))
label.after(1000, count)
count()
root = tk.Tk()
root.title("Counting Seconds")
label = tk.Label(root, fg="green")
label.pack()
counter_label(label)
button = tk.Button(root, text='Stop', width=25, command=root.destroy)
button.pack()
root.mainloop()
Список widget (не полный)
- Frame - виджет-контейнер, который располагается внутри окна со своей границей и цветом фона. Используется для группировки других виджетов в layout.
- Toplevel - отдельное окно.
- Canvas - рисовать тут! Можно сделать интерактивным. Основа для создания своих уникальных виджетов.
- Text - показ и редактирование форматированного текста, может быть встроены изображения.
- Button - кнопка.
- Label - надпись или изображение, обычно не интерактивные.
- Message - большая надпись, которая может быть wrapped. Похожа на Label.
- Scrollbar
- Checkbutton, Radiobutton, Listbox, Entry и Scale - разные типы виджетов для ввода информации.
- Menu и Menubutton - создаем меню
Использование tkinter в ООП стиле
https://python-textbok.readthedocs.io/en/1.0/Introduction_to_GUI_Programming.htm
Напишем GUI с классами, используя библиотеку tkinter.
Пока не будем использовать наследование, обойдемся композицией. Окно состоит из надписи и двух кнопок.
Добавим к Label (надпись) еще и Button (кнопку). По нажатию на кнопку greet_button вызывается метод self.greet, который печатает "Greetings!".
Заметьте как связана кнопка close_button и закрытие всего окна.
from tkinter import Tk, Label, Button
class MyFirstGUI:
def __init__(self, master):
self.master = master
master.title("A simple GUI")
self.label = Label(master, text="This is our first GUI!")
self.label.pack()
self.greet_button = Button(master, text="Greet", command=self.greet)
self.greet_button.pack()
self.close_button = Button(master, text="Close", command=master.quit)
self.close_button.pack()
def greet(self):
print("Greetings!")
root = Tk()
my_gui = MyFirstGUI(root)
root.mainloop()
Layout Manager - управление располжением виджетов (pack, grid, place)
pack()
Можно положиться на метод pack(), который упакует виджеты один за другим в родительский контейнер, сверху вниз. Удобно для простейших окон.
Можно указать в pack параметр side. Чуть более сложное расположение виджетов. Но окно еще простое.
from tkinter import LEFT, RIGHT
# (...)
self.label.pack()
self.greet_button.pack(side=LEFT)
self.close_button.pack(side=RIGHT)
- expand=YES - занять виджетом все свободное пространство в родительском контейнере, не занятое другими виджетами
- fill ('x', 'y', 'both', 'none') - занять виджетом все пространство по оси х, y, обоим осям, ни по каким осям.
- ipadx, ipady - внутренние отступы по х и у координатам с каждой стороны виджета
- padx, pady - внешние отступы по х и у координатам с каждой стороны виджета
- side ('left', 'right', 'top', 'bottom') - к какой части родительского виджета надо прикрепить данный виджет.
- anchor ('CENTER' + 'N', 'S', 'W', 'E' и их сочетания вида 'NE') - к в какой части выделенной области нужно расположить виджет (см. side для grid())
Дополнительная информация (пропустить при первом чтении):
При изменении размеров окна в меньшую сторону первым исчезнет последний добавленный виджет. Так что порядок добавления виджетов имеет значение.
Порядок прикрепления имеет значение и при распределения занимаемой области:
- Компоновщик начинает с пустого доступного пространства родительского контейнера (весь фрейм или окно верхнего уровня)
- Когда прикрепляем виджет к краю (side), то ему отдается весь запрашиваемый край в оставшемся пустом пространстве и пустое пространство сокращается.
- Последующие виджеты получают то, что осталось от края после добавления предыдущих виджетов.
- После того, как виджетам было отдано все пустое пространство, expand делит оставшееся пространство, а fill и anchor растягивают и устанавливают виджеты внутри выделенной им области.
Как результат:
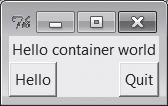
Выглядят одинаково, но во втором случае при черезмерном сжатии сначала исчезает метка, потом кнопки.
Label(win, text='Hello container world').pack(side=TOP)
Button(win, text='Hello', command=greeting).pack(side=LEFT)
Button(win, text='Quit', command=win.quit).pack(side=RIGHT)
и
Button(win, text='Hello', command=greeting).pack(side=LEFT)
Button(win, text='Quit', command=win.quit).pack(side=RIGHT)
Label(win, text='Hello container world').pack(side=TOP)
Тут метку создали (в коде!) между кнопок:
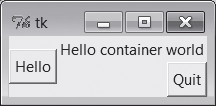
Button(win, text='Hello', command=greeting).pack(side=LEFT)
Label(win, text='Hello container world').pack(side=TOP) # я размещаюсь второй
Button(win, text='Quit', command=win.quit).pack(side=RIGHT)
Добавим expand и fill
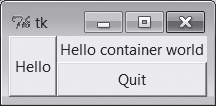
Button(win, text='Hello', command=greeting).pack(side=LEFT,fill=Y)
Label(win, text='Hello container world').pack(side=TOP)
Button(win, text='Quit', command=win.quit).pack(side=RIGHT, expand=YES,fill=X)
Чтобы при увеличении окна увеличивались все лежащие в нем компоненты, нужно сделать их контейнер расширяемым.
Виджеты расширяются за пределы своего начального положения, только если расширяются все их родители.
win = Frame()
win.pack(side=TOP, expand=YES, fill=BOTH)
Button(win, text='Hello', command=greeting).pack(side=LEFT, fill=Y)
Label(win, text='Hello container world').pack(side=TOP)
Button(win, text='Quit', command=win.quit).pack(side=RIGHT, expand=YES, fill=X)
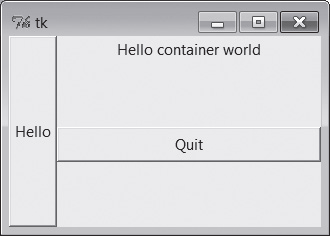
Добавим anchor вместо растягивания:
Button(win, text=’Hello’, command=greeting).pack(side=LEFT, anchor=N)
Label(win, text=’Hello container world’).pack(side=TOP)
Button(win, text=’Quit’, command=win.quit).pack(side=RIGHT)
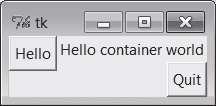
grid()
Для сложных окон используйте grid().
from tkinter import W
# (...)
self.label.grid(columnspan=2, sticky=W) # строка 0, занимает 2 столбца, выравнивание W ( left-aligned)
self.greet_button.grid(row=1) # строка 1, столбец 0
self.close_button.grid(row=1, column=1) # строка 1, столбец 1
Строка по умолчанию - первая свободная строка. Столбец по умолчанию 0.
Выравнивание в параметре sticky идет по сторонам света: N, S, W, E.
По умолчанию выравнивание по центру (по горизонтали и по вертикали).
W+E означает "растянуть слева направо".
Можно указать комбинацию NE, SW и так далее.
Кроме columnspan есть rowspan (на скольких столбцах или строках расположен виджет).
Не смешивайте в одном контейнере pack и grid! Положите несколько виджетов в разные Frame и компонуйте дальше эти Frame другим layout manager.
place() - геометрический layout manager. Быть может удобнее будет применять его.
https://www.tutorialspoint.com/python/tk_place.htm
Custom Events
- Event - событие (объект)
- event handler - обработчик событий (функция)
Рассмотрим изменение примера, где Label меняет свой текст по клику мыши.
from tkinter import Tk, Label, Button, StringVar
class MyFirstGUI:
LABEL_TEXT = [
"This is our first GUI!",
"Actually, this is our second GUI.",
"We made it more interesting...",
"...by making this label interactive.",
"Go on, click on it again.",
]
def __init__(self, master):
self.master = master
master.title("A simple GUI")
self.label_index = 0
self.label_text = StringVar()
self.label_text.set(self.LABEL_TEXT[self.label_index])
self.label = Label(master, textvariable=self.label_text)
self.label.bind("<Button-1>", self.cycle_label_text) # свяжем label и метод cycle_label_text
self.label.pack()
self.greet_button = Button(master, text="Greet", command=self.greet)
self.greet_button.pack()
self.close_button = Button(master, text="Close", command=master.quit)
self.close_button.pack()
def greet(self):
print("Greetings!")
def cycle_label_text(self, event):
self.label_index += 1
self.label_index %= len(self.LABEL_TEXT) # wrap around
self.label_text.set(self.LABEL_TEXT[self.label_index])
root = Tk()
my_gui = MyFirstGUI(root)
root.mainloop()
Ранее мы только связывали функцию обработчик событий (greet) с событиями, которые уже определены в tkinter по умолчанию. Класс Button (кнопка) уже знает о клике на кнопку, так как клик на кнопке - ожидаемая часть поведения этой кнопки.
Однако, мы не ограничены этими определенными событиями и можем заставить виджет слушать другие события и связать с ними функции-обработчики, используя метод bind(), который есть в каждом классе виджетов.
Событие однозначно идентифицируются по имени последовательности в виде строки на мини-языке, который не является специфичным для python. Вот несколько примеров обычных событий:
https://www.python-course.eu/tkinter_events_binds.php
- События "<Button-1>", "<Button-2>" и "<Button-3>" сигнализируют, что была нажата определенная кнопка мыши, когда курсор был над виджетом.
- Button-1 - левая кнопка мыши;
- Button-2 - средняя кнопка мыши; - ее может и не быть!
- Button-3 - правая кнопка мыши;
- "<ButtonRelease-1>" - левая кнопка мыши была ОТПУЩЕНА.
- "<B1-Motion>" - мышь перемещалась при нажатой левой кнопке (для других кнопок используем B2 и B3).
- "<Enter>" и "<Leave>" - курсор мыши вошел или покинул виджет.
- "<Key>" - означает, что была нажата любая кнопка на клавиатуре. Можно подписаться на нажатие определенной кнопки, например, "<Return>" (the enter key) или комбинацию кнопок, например, "<Shift-Up>" (shift-up-arrow). Нажатие кнопок большинства печатаемых символов пишется как просто символ, без скобок; например, нажатие кнопки а это просто "a".
- "<Configure>" - у виджета изменился размер.
Обновление текста метки немного запутано - мы не можем просто обновить текст, используя обычную строку Python. Вместо этого мы должны предоставить метке специальный объект StringVar строковой переменной tkinter и установить новое значение для объекта всякий раз, когда мы хотим, чтобы текст в метке изменился.
Заметьте, что обработчику событий cycle_label_text(self, event) передается объект event, в котором описана дополнительная информация о событии.
Можно назначит один и тот же обработчик на разные события.
Калькулятор
Напишем калькулятор, который умеет только складывать и вычитать введенные числа. Кнопка reset должна обнулять результат.
Если введены плохие данные, то нужно научиться проверять данные и реагировать на плохой ввод.
from tkinter import Tk, Label, Button, Entry, IntVar, END, W, E
class Calculator:
def __init__(self, master):
self.master = master
master.title("Calculator")
self.total = 0
self.entered_number = 0
self.total_label_text = IntVar()
self.total_label_text.set(self.total)
self.total_label = Label(master, textvariable=self.total_label_text)
self.label = Label(master, text="Total:")
vcmd = master.register(self.validate) # we have to wrap the command
self.entry = Entry(master, validate="key", validatecommand=(vcmd, '%P'))
self.add_button = Button(master, text="+", command=lambda: self.update("add"))
self.subtract_button = Button(master, text="-", command=lambda: self.update("subtract"))
self.reset_button = Button(master, text="Reset", command=lambda: self.update("reset"))
# LAYOUT
self.label.grid(row=0, column=0, sticky=W)
self.total_label.grid(row=0, column=1, columnspan=2, sticky=E)
self.entry.grid(row=1, column=0, columnspan=3, sticky=W+E)
self.add_button.grid(row=2, column=0)
self.subtract_button.grid(row=2, column=1)
self.reset_button.grid(row=2, column=2, sticky=W+E)
def validate(self, new_text):
if not new_text: # the field is being cleared
self.entered_number = 0
return True
try:
self.entered_number = int(new_text)
return True
except ValueError:
return False
def update(self, method):
if method == "add":
self.total += self.entered_number
elif method == "subtract":
self.total -= self.entered_number
else: # reset
self.total = 0
self.total_label_text.set(self.total)
self.entry.delete(0, END)
root = Tk()
my_gui = Calculator(root)
root.mainloop()
ООП с наследованием
Напишем программу в настоящем ООП стиле с наследованием.
Будем наследоваться от класса, который представляет отдельное окно.
import tkinter as tk
class Application(tk.Frame):
def __init__(self, master=None):
super().__init__(master)
self.master = master
self.pack()
self.create_widgets()
def create_widgets(self):
self.hi_there = tk.Button(self)
self.hi_there["text"] = "Hello World\n(click me)"
self.hi_there["command"] = self.say_hi
self.hi_there.pack(side="top")
self.quit = tk.Button(self, text="QUIT", fg="red",
command=self.master.destroy)
self.quit.pack(side="bottom")
def say_hi(self):
print("hi there, everyone!")
root = tk.Tk()
app = Application(master=root)
app.mainloop()
tkinter и tkinter.ttk содержат наборы классов-виджетов. tkinter простые, а tkinter.ttk - с использованием тем. Учим простые, наборы в основном совпадают, но есть уникальные виджеты в обоих наборах.
От кого наследовать главное окно приложения? tkinter.Toplevel или tkinter.ttk.Frame.
Лутц, Программирование на Python, главы 7-11
Добавление пользовательских обработчиков событий (event handler)
lambda-функции
# lambda-выражение генерирует функцию, но содержит всего лишь выражение
widget = tk.Button(None,
text='Hello event world',
command=(lambda: print('Hello lambda world') or sys.exit()) )
Хитрость: в lambda-функции может быть только 1 выражение, поэтому мы пишем print и exit в одно выражение, связывая их через or.
Отложенные вызовы
Иногда нужно в обработчик событий передать дополнительные данные.
Обычно функции как обработчики событий указываются без аргументов:
def hi():
print('Hi!')
tk.Button(text='Greetings', command=hi)
Что делать, если нужно передать в функцию-обработчик аргумент?
def hi(name):
print(f'Hi, {name}!')
tk.Button(text='Greetings', command=hi('dear students'))
Ошибка! Функция hi будет вызвана не в момент нажатия кнопки, а при ее создании.
Как исправить?
Вариант 1: пишем функцию-обертку и вызываем обертку.
def hi(name):
print(f'Hi, {name}!')
def greeting():
hi('dear students')
tk.Button(text='Greetings', command=greeting)
Вариант 2: отложенный вызов.
def hi(name):
print(f'Hi, {name}!')
tk.Button(text='Greetings', command=lambda: hi('dear students'))
Этот вариант вы уже видели в калькуляторе.
Повторим еще раз:
Хорошо:
def handler(A, B): # обычно вызывается без аргументов
...использование A и B...
X = 42
Button(text='ni', command=(lambda: handler(X, 'spam'))) # lambda добавляет аргументы
Цитата: Вызов фактического обработчика откладывается, благодаря чему мы получаем возможность добавлять необходимые аргументы. В данном случае значение глобальной переменной X и строка "spam" будут переданы в аргументах A и B даже при том, что библиотека tkinter вызывает функции обратного вызова без аргументов. Таким образом, инструкция lambda может использоваться для отображения вызова без аргументов в вызов с аргументами, которые поставляются самим lambda-выражением.
Плохо:
def handler(name):
print(name)
Button(command=handler('spam')) # ОШИБКА: обработчик будет вызван немедленно!
из "плохо" делаем "хорошо" без lambda:
def handler(name):
print(name)
def temp():
handler('spam')
Button(command=temp) # OK: ссылка на функцию, а не ее вызов
"Слишком хорошо":
def handler(name):
print(name)
def temp():
handler('spam')
Button(command=(lambda: temp())) # БЕССМЫСЛЕННО: добавляет лишний вызов!
Проблемы с областями видимости для обработчиков
Как передавать данные в функции-обработчики?
Глобальные переменные
Тогда можно написать функцию handler без аргументов, а X и name сделать глобальными переменными.
Минус - неочевидный код управления значениями этих переменных (неудобно понимать и изменять).
Передача значений из объемлющей области видимости при помощи аргументов со значением по умолчанию
Х теперь не глобальная, а лежит в объемлющей области видимости. Все работает, как мы хотим:
def handler(A, B):
...использование A и B...
def makegui():
X = 42
Button(text='ni', command=(lambda: handler(X, 'spam'))) # запоминает X
makegui()
mainloop() # в этой точке область видимости функции makegui прекратила существование
Можно передать явно значение Х при вызове обработчика, сделав его значением по умолчанию.
Значения по умолчанию вычисляются при создании, а не при вызове функции. Поэтому тут явно гарантируется значение 42 (которое вычисляеся при выполнении lambda-выражения). Позже библиотекой будет вызвана lambda-функция без аргументов, поэтому все ее аргументы получат значения по умолчанию.
def handler(A, B):
...использование A и B...
def makegui():
X = 42
Button(text='ni', command=(lambda X=X: handler(X, 'spam'))) # запоминает X
Передача значений из объемлющей области видимости с помощью автоматических ссылок
Оба примера выше в результате делают одно и то же. Но внутри lambda-выражения ссылки на переменную из объемлющей области видимости разрешаются в момет вызова этой функции, а не в момет ее создания.
С одной стороны получаем плюс, можно написать значение переменной после написания lambda-выражения.
Переменная до lambda-выражения. Все работает, как ожидается.
def simple():
spam = 'ni'
def action():
print(spam) # ссылка на переменную в объемлющей функции
return action
act = simple() # создать и вернуть вложенную функцию
act() # затем вызвать ее: выведет 'ni'
Переменная после lambda-выражения. Тоже работает, потому что поиск значения переменной начинается только при ее вызове.
def simple():
def action():
print(spam) # ссылка на переменную в объемлющей функции
spam = 'ni'
return action
act = simple() # создать и вернуть вложенную функцию
act() # затем вызвать ее: выведет 'ni'
Видно, что в момент создания вложенной функции action переменная spam даже не была определена. Разрешение имени spam происходит во время вызова функции action.
То же справедливо и для lambda-выражений.
def weird():
spam = 42
return (lambda: spam * 2) # запомнит ссылку на spam в объемлющей области видимости
act = weird()
print(act()) # выведет 84
и это тоже работает:
def weird():
tmp = (lambda: spam * 2) # запомнит ссылку на spam, даже при том, что здесь она еще не установлена
spam = 42
return tmp
act = weird()
print(act()) # выведет 84
Чуть подробнее о связывании:
def weird():
spam = 42
handler = (lambda: spam * 2) # функция не сохраняет текущее значение 42
spam = 50
print(handler()) # выведет 100: поиск spam выполняется именно сейчас
spam = 60
print(handler()) # выведет 120: поиск spam снова выполняется именно сейчас
weird()
В GUI часто виджеты (и их обработчики) создаются в цикле. При этом можем получить:
def odd():
funcs = []
for c in 'abcdefg':
funcs.append((lambda: c)) # поиск переменной c будет выполнен позднее
return funcs # не сохраняет текущее значение c
for func in odd():
print(func(), end=' ') # Опа!: выведет 7 символов g, а не a,b,c,... !
В этом случае поможет передача значения по умолчанию:
def odd():
funcs = []
for c in 'abcdefg':
funcs.append((lambda c=c: c)) # значение по умолчанию вычисляется немедленно
# и запоминается текущее значение
return funcs
for func in odd():
print(func(), end=' ') # ОК: a b c ...
То же правило действует, если объемлющей областью является модуль, а не другая функция:
funcs = [] # объемлющая область видимости - модуль
for c in 'abcdefg': # запоминаем текущее значение c,
funcs.append((lambda c=c: c)) # иначе получим 7 g
for func in odd():
print(func(), end=' ') # ОК: a b c ...
Вывод: используем ссылки на переменные в объемлющей функции видимости, если переменные не будут изменяться, иначе передаем их значениями по умолчанию
Использовать ссылку на внешнюю переменную цикла внутри вложенной функции неразумно. Тогда передаем значение этой переменной как значение по умолчанию.
Связанные методы класса как обработчики событий
import sys
from tkinter import *
class HelloClass:
def __init__(self):
widget = Button(text='Hello event world', command=self.quit)
widget.pack()
def quit(self):
print('Hello class method world') # self.quit - связанный метод
sys.exit() # хранит пару self+quit
HelloClass()
mainloop()
Хоть вызывается метод quit без аргументов, но на самом деле он получает аргумент self.
Если мы заходим вызвать метод по имени класса command=HelloClass.quit, то произойдет ошибка "quit() missing 1 required positional argument: 'self'"
Заметим, что фактически в методе quit мы нигде не пользовались, что это метод объекта класса (т.е. не использовали self). Если мы напишем обработчик как статический метод quit2, то его можно будет вызвать и по self.quit2 и по имени класса HelloClass.quit2.
Перепишем handler с X=42 и name='spam' в виде класса:
import sys
from tkinter import *
class HelloClass:
def __init__(self):
self.X = 42
self.name = 'spam'
Button(text='Hello', command=self.handler)
widget.pack()
def handler(self):
# используем self.X и self.name
HelloClass()
mainloop()
Объекты вызываемых классов как обработчики событий
Объект класса может вызываться как функция, если у класса переопределен метод __call__.
import sys
from tkinter import *
class HelloCallable:
def __init__(self): # __init__ вызывается при создании объекта
self.msg = 'Hello __call__ world'
def __call__(self):
print(self.msg) # __call__ вызывается при попытке обратиться
sys.exit() # к объекту класса как к функции
widget = Button(None, text='Hello event world', command=HelloCallable())
widget.pack()
widget.mainloop()
Экземпляр класса, зарегистрированный в command, может вызываться как обычная функция. Python вызовет его метод __call__.
Связывание событий
Покажем, как нажатие на кнопку можно связать не через параметр command, а через функцию bind()
import sys
from tkinter import *
def hello(event): # одиночный щелчок левой кнопкой
print('Press twice to exit')
def quit(event): # двойной щелчок левой кнопкой (event дает виджет, координаты и т.д.)
print('Hello, I must be going...')
sys.exit()
widget = Button(None, text='Hello event world')
widget.pack()
widget.bind('<Button-1>', hello) # привязать обработчик щелчка
widget.bind('<Double-1>', quit) # привязать обработчик двойного щелчка
widget.mainloop()